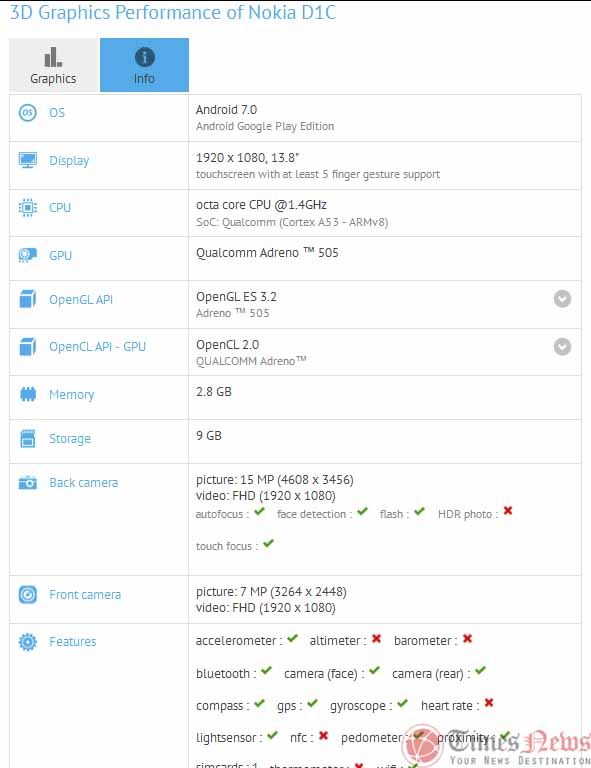The Surface Pro tablets from Microsoft are one of the most thoughtfully designed tablets that come along with a stylus functionality called as the Surface Pro Pen.
The Surface Pro Pen is basically a digital pen that gives you a traditional feel of working with a pen and paper as well as hosts some unique computational abilities for easily interacting with your Surface Pro applications and other utilities.
So in this article, we will be discussing fixing some of the issues that you might sometimes overcome while using your Surface Pro Pen. This guide will be focused on solving of some of the major and common issues that users might face. Note that these solutions are only with the Pro Pen that works with your Surface Pro and Surface Pro 2 tablets.
Re-starting your Surface
Yes! This is one of the most cliche solutions but it solves issues with the pen 70% of the time. Most of the time a problem happens because of a power management issue during which the digitiser gets switched off and only resumes to its normal state once you reboot. This can be done in two simple steps. However, make sure to save all the documents you have been working on.
- Follow the conventional method to shutdown and again restart your Surface. Start > Power > Shutdown
- Simultaneously press the Power and Volume Up Button for nearly 10 seconds and release them.
- Wait 5-10 seconds for the complete reboot to take place
We expect your issue to be resolved if it is related to power management.
2) Check for any Windows Updates
Sometimes, it might turn out that your existing version of Windows might be outdated and it might need an upgrade to fix this matter.
Follow these simple steps to get the Windows update:
- Go to Start > Settings > Update & Security > Windows Update. Or in the Search bar type for Updates and you will be greeted with an option for Check for Updates.
- After selecting the Check for Updates option, you can see the following instruction on your screen.
- Click the option for Check Now.
- If any updates are available, they will automatically be installed. You might need to restart your Surface after all the updates installation is done.
If things still don’t work out, check out the next option.
3) Installing Wacom Drivers
If there are any issues relating to pressure sensitivity with your Surface Pro Pen, then we recommend you to install the Wacom Driver or re-install it with the latest version available. You can download the FeelDriver latest version from Wacom from here.
Once downloading the drivers is complete, install them. After the installation is completed, you would be asked to restart your Surface Pro. Proceed ahead and restart it.
Once all these things are complete, you can now calibrate your screen or adjust the pen-specific settings. For this, follow the three simple steps.
- Step 1: In the search box, type Calibrate and after that in the displayed search results, select the option stating Calibrate the screen for pen or touch input.
- Step 2: On the Display tab, go to Display Options. Here you need to ensure that your monitor display is Mobile PC Display for Surface Pro or Surface Display Panel for Surface Pro 2.
- Step 3: Go to Calibrate > Pen Input and make use of your Pro Pen with the following instructions. You might be prompted with a message like Do you want to allow this app to make changes to your PC? Select the Yes
Once you have recalibrated your Pro Pen, you can reset it back to the normal stage. For this, follow the instruction with Step 1 and Step 2 as shown above. Then select Reset with your on-screen instructions. If Reset is dimmed, it means that your Pro Pen is already set to its factory default settings.
By now, we hope that the issues with your Surface Pro Pen have been fixed. We have tried to cover all the issues that are pertaining to the software or functionality part of your Pro Pen. If these issues still continue to persist, we request you to contact the Microsoft Support Team for any further assistance.